- (1)Windowsでの設定について
-
- 「メニューバー」の「ツール」から「アカウント」を選びます。
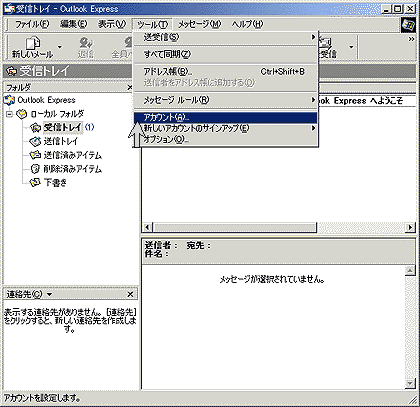
- 「インターネットアカウント」画面から「追加」そして「メール」を選びます。
これからは、Microsoft Outlook Expressの「インターネット接続ウィザード」画面の指示に従って先に進みます。
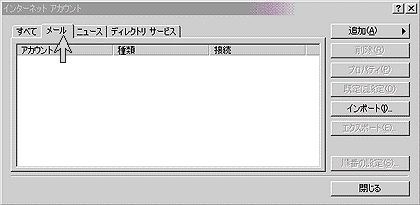
- 「名前」を入力して、「次へ」を押します。
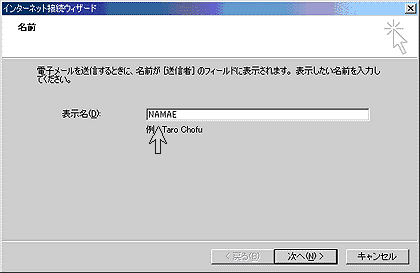
- 「インターネット電子メールアドレス」画面です。
「既存の電子メールアドレスを使用する」に印を付けて、Dreampassport for PC ver2.0のsettingユーザー情報で確認している電子メールアドレスを入力して、「次へ」を押します。
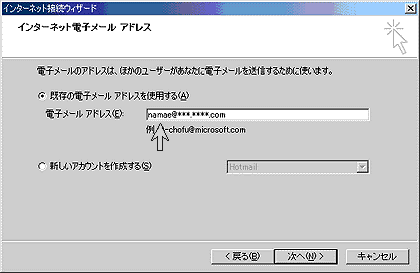
- 「電子メールサーバー名」画面です。
受信メールサーバーの種類は、「POP3」とし、POPサーバー名とSMTPサーバー名を入力して、「次へ」を押します。
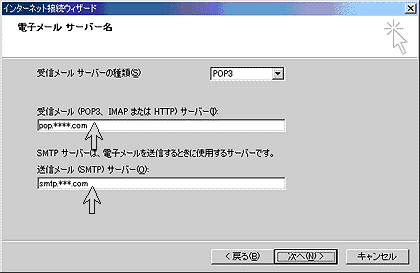
- 「インターネット メールログオン」画面です。
Dreampassport for PC ver2.0のsettingユーザー情報で確認している「アカウントID」と「パスワード」を入力。この時、「パスワードを保存する」に印を付けて、「次へ」を押します。
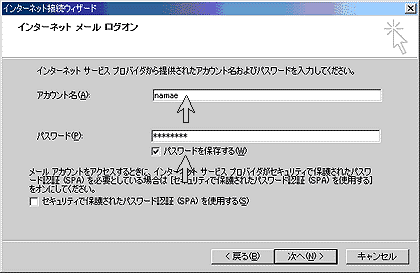
- 「設定完了」画面。「完了」を押して、設定作業が終わります。
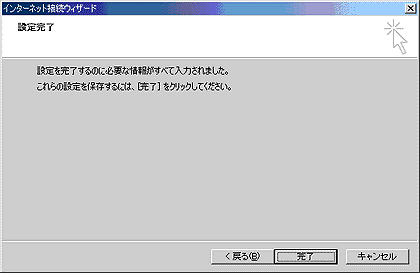
|